Setting up List Configurations
Locate “Lists” on the side bar and select down to list configuration. From here you will be able to set up your list Groups, Categories and Status.

Create a list group
List Group. This is where you label the type of list that you are creating. As seen, there are several examples…we will use “New Employee Orientation”. As you can see I already have 6 items in this list.

Adding items to a list group
When I click on the list hamburger, outlined above in red, it will expand the list items and allow me to add any items that I desire. The “Inline Add” method is the easiest way to add to the list because it does not change the view. You can however also select to “Add New”….they do the same function.
As seen below, I added “Uniform Fitting” as a list item that needs to be completed on the New Employee Orientation list….click check mark to save and the item is added and the list now has 7 items.


Creating List Categories
List Category is where you add the Category names to relate to list items.

Creating List Item Status
List Item Status is where you list the different status’ that may apply to your various lists. Issued, Returned, Expired, etc.

How to Assign a List to a user
List Assignments
List Assignments is where you go to assign a list to whatever user(s) it may apply to.

To assign a list to a single user
Click the "Assign (Single)" button or "Inlince Add (Single) button and select the Assignee and the list group that you want to assign to them. There is an area to add notes.

Once save, you can see your newly issued list and all its information It is also at 0% complete, because none of the items have been observed/checked off on yet.

To assign a list to multiple users
Click the "Multi-Assign List To Users" button. After selecting the agency node, you will be able to select multiple users to which you can assign the list.

To assign a user to multiple lists
Click the "Multi-Assign User to Lists" button. After selecting the agency node, you will be able to select multiple lists to which you can assign to the user.

Creating List Expiry Dates
“List User Expiry” is where to keep track of the expiration dates of items and certifications. Examples of this is when you issue OC spray or Tazer Cartridges that expire.
You can search dates/date ranges to view upcoming expirations.
You can also put in any certifications that require a renewal such as Annual Firearms, CPR/AED, PREA, Taser, etc.
As seen below, there are 3 CPR Masks with expiry dates, on the second tab there is 1 P.R.E.A. training certification that is going to expire and on the 3rd tab there are 2 pairs of zip cuffs that have an expiry date. You click on the tab to see the items in that category.

As you add items with expirations, the new tabs will automatically generate and show here for easy review. I just issued a Riot Helmet that is warrantied for 5 years. When I put in the expiration date and saved, it automatically added it to my expiry quick view.

Viewing "My Lists"
“My Lists” is where the signed in user can see their own lists.

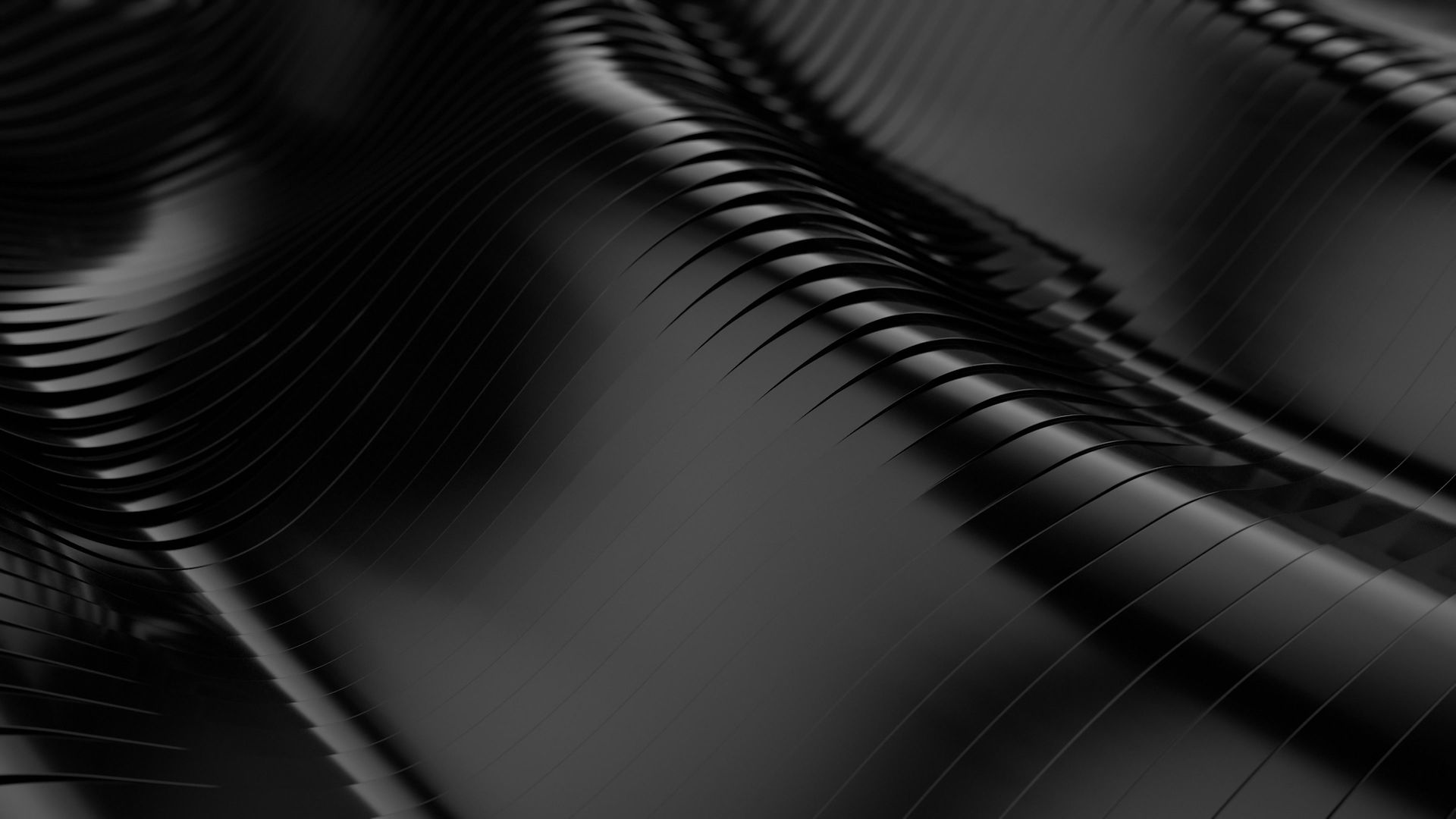

Comments